Permitted Senders
-
Log onto the Mimecast Administration console.
-
Open the Administration Toolbar.
-
Select Gateway | Policies.
-
Select Permitted Senders.
-
Select New Policy.
-
Select the appropriate settings (below) under the Options, Emails From, Emails To, and Validity sections.
-
Enter Bob’s Business sending IP Address in the Source IP Ranges Field.
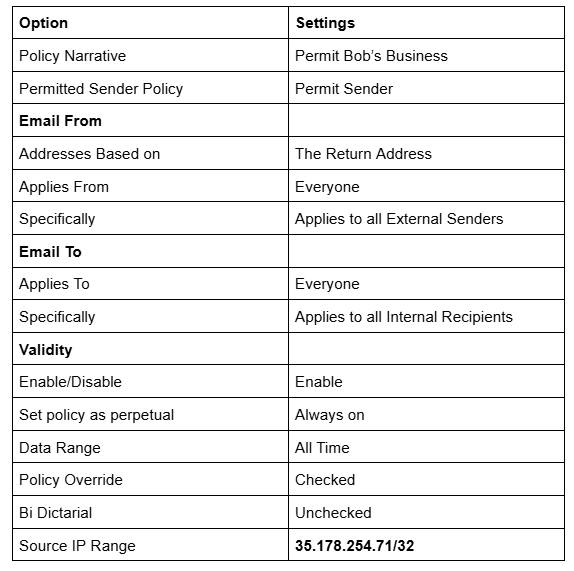
Greylisting
Adding Bob’s Business to the permitted senders list (above) should bypass Greylisting. However, we recommend following the Greylisting steps below to avoid any potential delivery issues.
-
Log onto the Mimecast Administration console.
-
Open the Administration Toolbar.
-
Select Gateway | Policies.
-
Select Greylisting.
-
Select New Policy.
-
Select the appropriate settings (below) under the Options, Emails From, Emails To, and Validity sections.
-
Enter Bob’s Business sending IP Address in the Source IP Ranges Field.
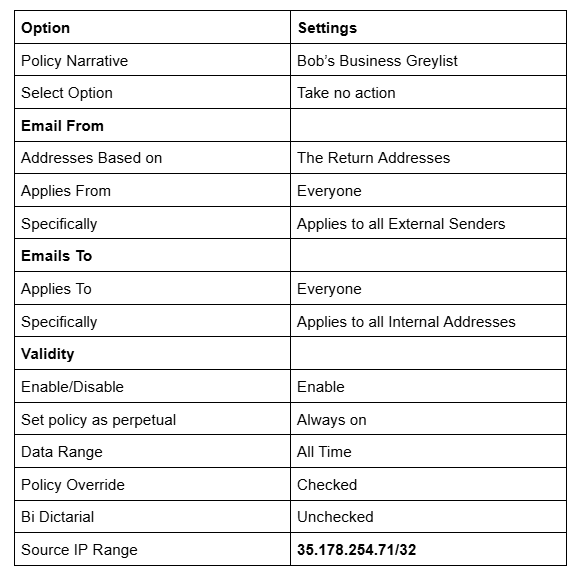
URL Protection Bypass Policy
Mimecast's URL Protection service scans links sent within emails as they are delivered. Occasionally, this causes simulated phishing emails to trigger this service. Follow the steps below to create a URL Protection Bypass policy.
-
Log onto the Mimecast Administration console.
-
Open the Administration Toolbar.
-
Select Gateway | Policies.
-
Select URL Protection Bypass.
-
Select New Policy.
-
Select the appropriate settings (below) under the Options, Emails From, Emails To, and Validity sections.
-
Enter Bob's Business IP Address in the Source IP Ranges Field.
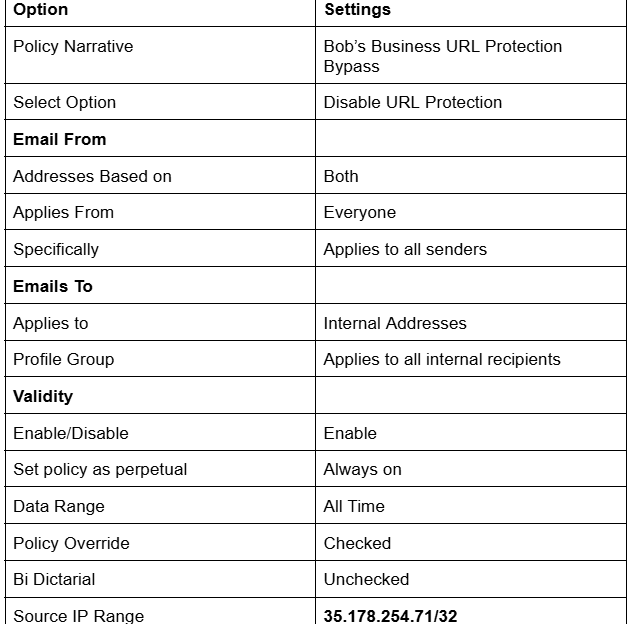
Anti-Spoofing Policy
Anti-Spoofing Policy are recommended if you receive large amounts of spoofing mail. They ensure external messages appearing to come from an internal domain are blocked.
-
Log onto the Mimecast Administration console.
-
Open the Administration Toolbar.
-
Select Gateway | Policies.
-
Select Anti-Spoofing.
-
Select New Policy.
-
Select the appropriate settings (below) under the Options, Emails From, Emails To, and Validity sections.
-
Enter Bob's Business IP Address in the Source IP Ranges Field.
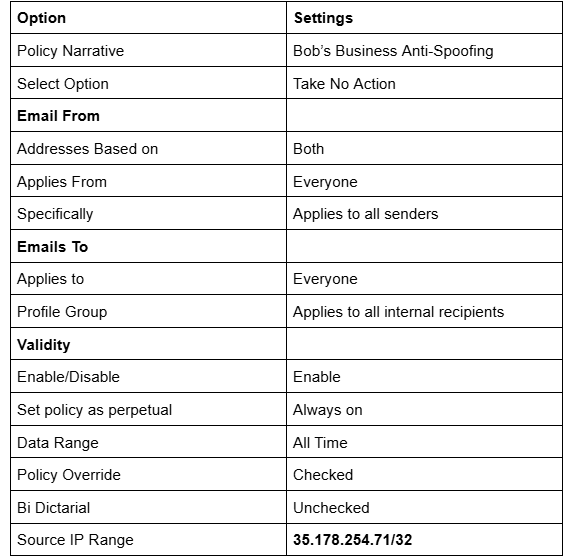
Impersonation protection bypass Policy
-
Log onto the Mimecast Administration console.
-
Open the Administration Toolbar.
-
Select Gateway | Policies.
-
Select Impersonation Protection Bypass.
-
Select New Policy.
-
Select the appropriate settings (below) under the Options, Emails From, Emails To, and Validity sections.
-
Enter Bob's Business IP Address in the Source IP Ranges Field.
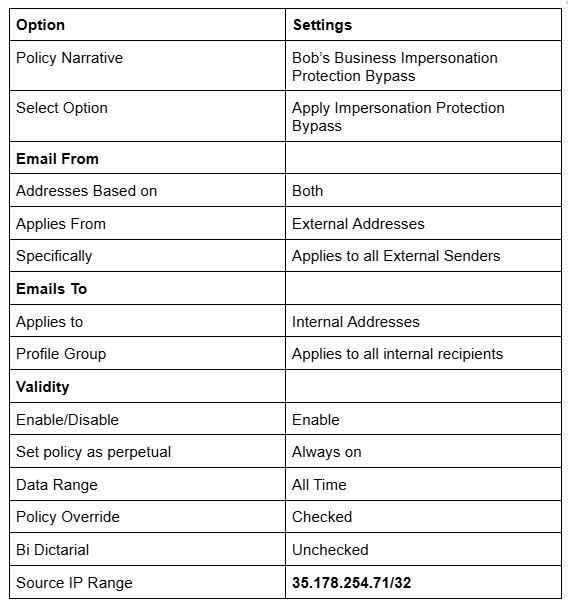
-
-
-